お世話になります。たたたです。
今回は、私も仕事でエビデンスを残すときに使用している、今操作しているPC画面をキャプチャとして残せる、スクリーンショットの取り方について紹介します。

知っていると、ソフトウェアをインストールしなくても、作業エビデンスが簡単に残せるようになります。
一般的に方法としてはいくつかパターンがありますが、今回はOSがWindowsではれば、
追加でソフトウェアのインストールをすることなく、デフォルトのままで使用できるものを紹介します。
1.Win+PrtScr(プリントスクリーン)で取得する
2.Win+Shift+Sにて取得する
3.PrintScr+ペイントを用いて取得する
Win+PrtScr(プリントスクリーン)で取得する
Windows10であれば、キーボードより「Win+PrtScr」を同時に押すことにより、
自動的にPC画面全体のスクリーンショットを取得することができます。
Win+PrtScrで取得する手順
- キャプチャを取りたい画面を表示させる
- Win+PrtScr(またはWin+Alt+PrtScr)を押す
- 保存先にキャプチャが取れていることを確認する
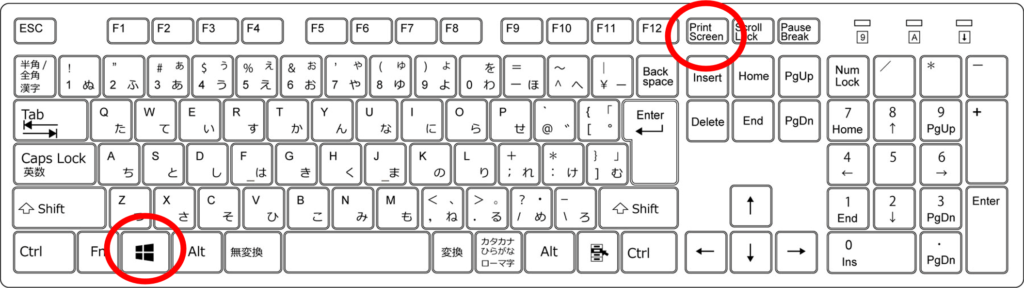
キーボード配列によっては、「Win+Alt+PrtScr」のパターンもあります。
下のキーボードのように、PrtScrのキーが、他のキーと同じ場合は「Altキー」を押す必要があります。
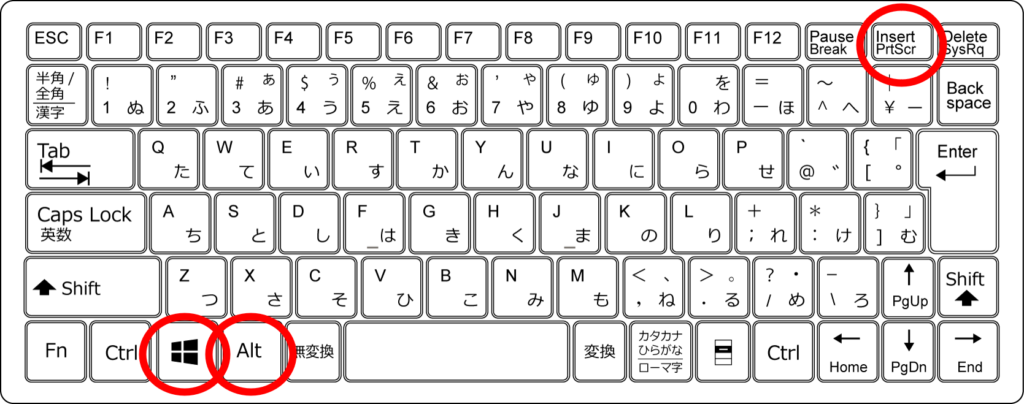
デフォルトだと、取得したキャプチャは
PC>ピクチャ>スクリーンショットに自動的に保存されます。
ファイル名は「スクリーンショット .png」となります。
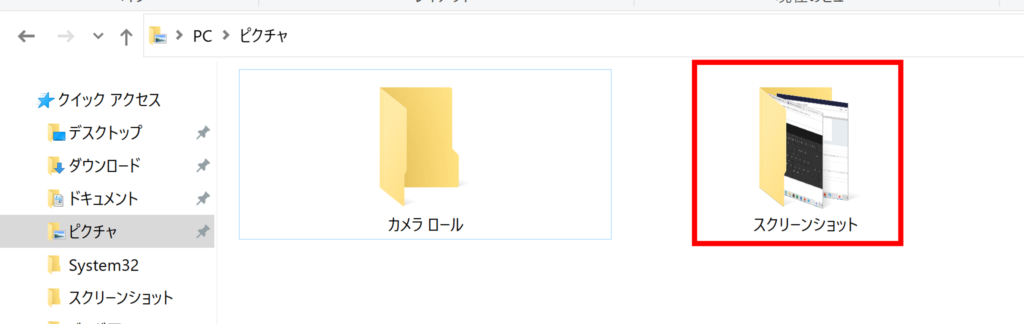

スクリーンショットのフォルダは、Win+PrtScrにてキャプチャをとると、勝手に作成されます。
Win+Shift+Sにて取得する
こちらは、現在PCに表示されている画面から一部分を切り抜いて保存することができます。
Win+Shift+Sを同時に押すと、「切り取り&スケッチ」が自動的に開き、対象の範囲を選択するように聞かれます。
Win+Shift+Sにて得する手順
- キャプチャを取りたい画面を表示させる
- Win+Shift+Sを押す
- 「切り取り&スケッチ」が開くので、対象箇所を選択する
- 画像が保存されるとポップアップが表示されるので、クリック
- 任意に画像を編集し、名前を付けて保存する

「切り取り&スケッチ」はWindows10に標準で入っています。
下記に、参考としてキャプチャを張り付けています。
>2.Win+Shift+Sを押す
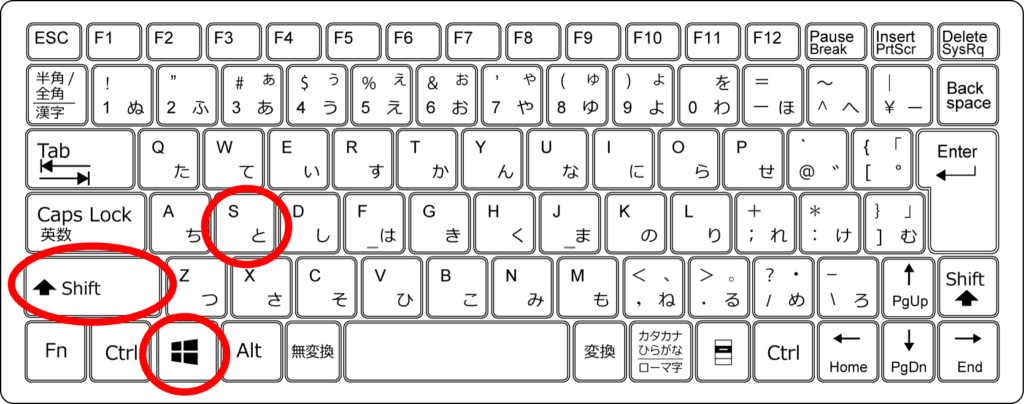
>3.「切り取り&スケッチ」が開くので、対象箇所を選択する
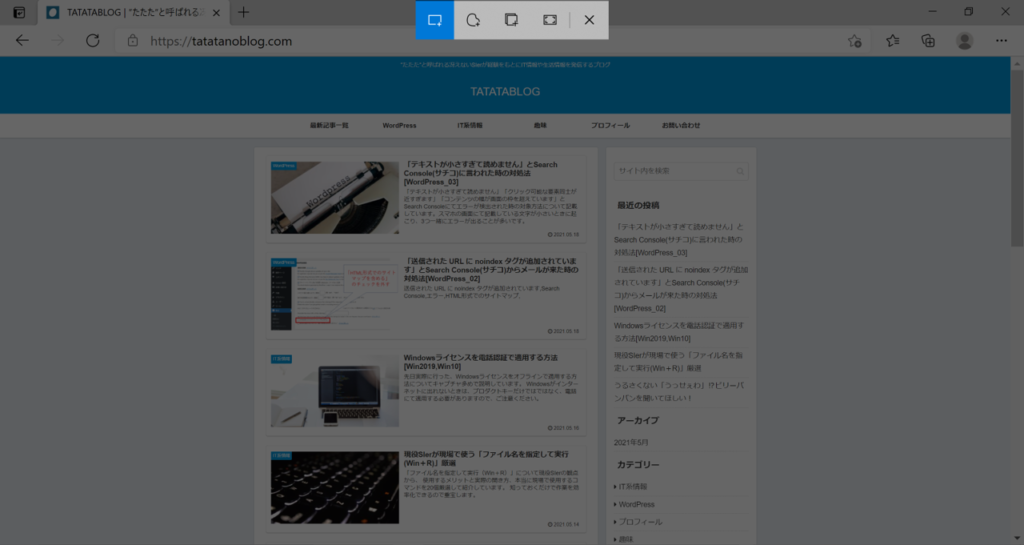
>4.画像が保存されるとポップアップが表示されるので、クリック
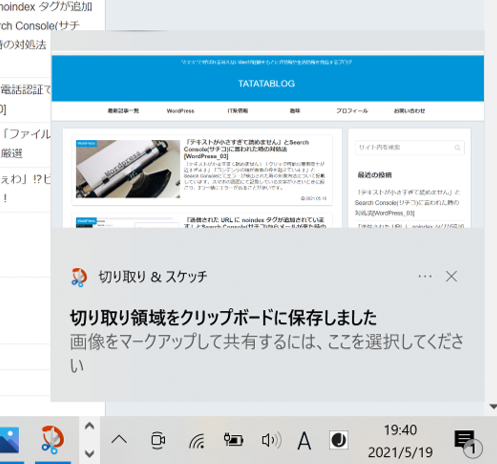

デフォルトは右下にポップアップが表示されます。
>5.任意に画像を編集し、名前を付けて保存する
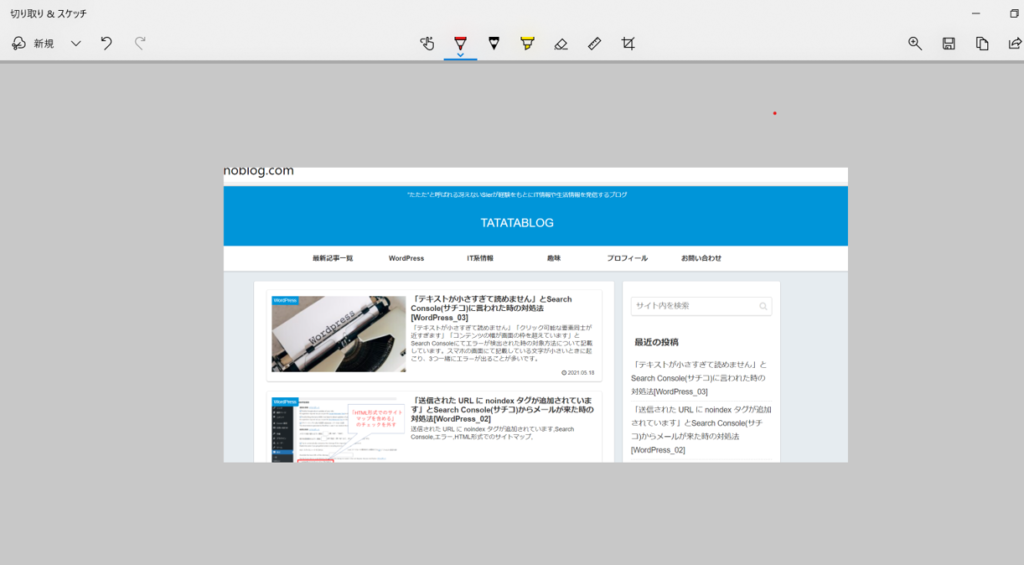
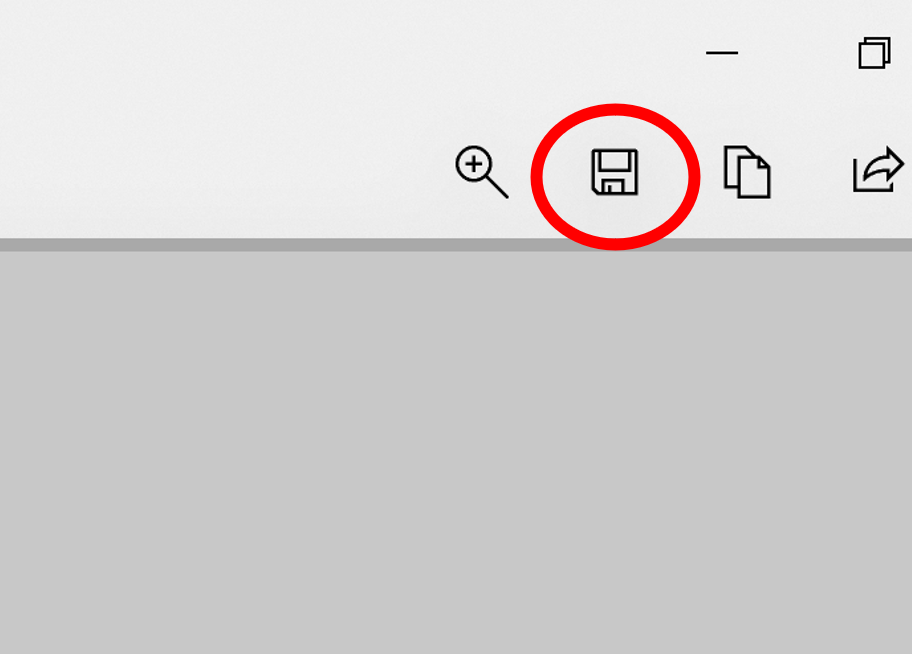

保存先はどこでも選べます。
PrintScr+ペイントを用いて取得する
PrtScrのみをクリックすると、PC画面がコピーされている状態になります。
特徴は、ペイントを用いるので保存するタイミングで文字の書き込みをすることができます。
PrintScr+ペイントを用いて取得する手順
- キャプチャを取りたい画面を表示させる
- PrintScr(またはAlt+PrintScr)を押す
- 「Win+R」より「mspaint」を入力しペイントを開く
- 「Ctrl+V」にて、キャプチャをペイントに張り付け
- 任意に画像を編集し、「ファイル」タブより名前を付けて保存する
下記に、参考としてキャプチャを張り付けます。

Win+Rについては、こちらの記事を参考にしてください。
現役SIerが現場で使う「ファイル名を指定して実行(Win+R)」 | TATATABLOG (tatatanoblog.com)
>2.PrintScr(またはAlt+PrintScr)を押す
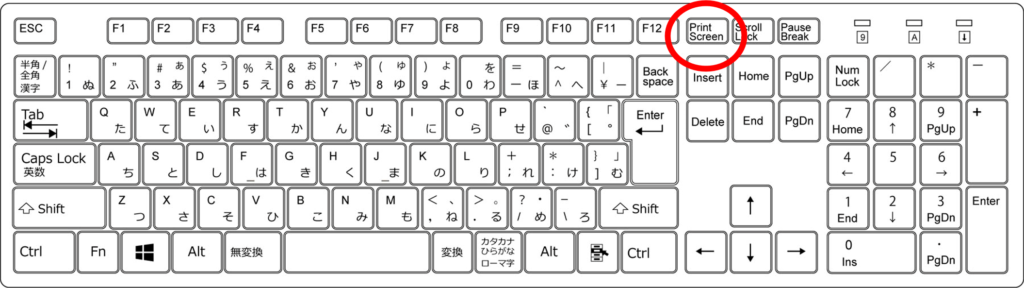
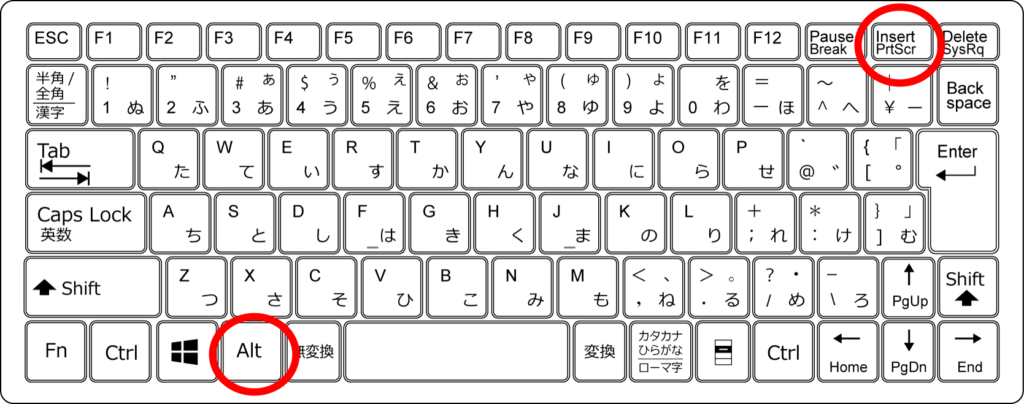
>3.「Win+R」より「mspaint」を入力しペイントを開く
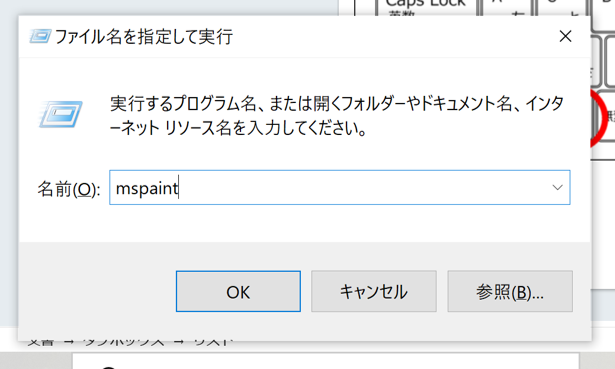
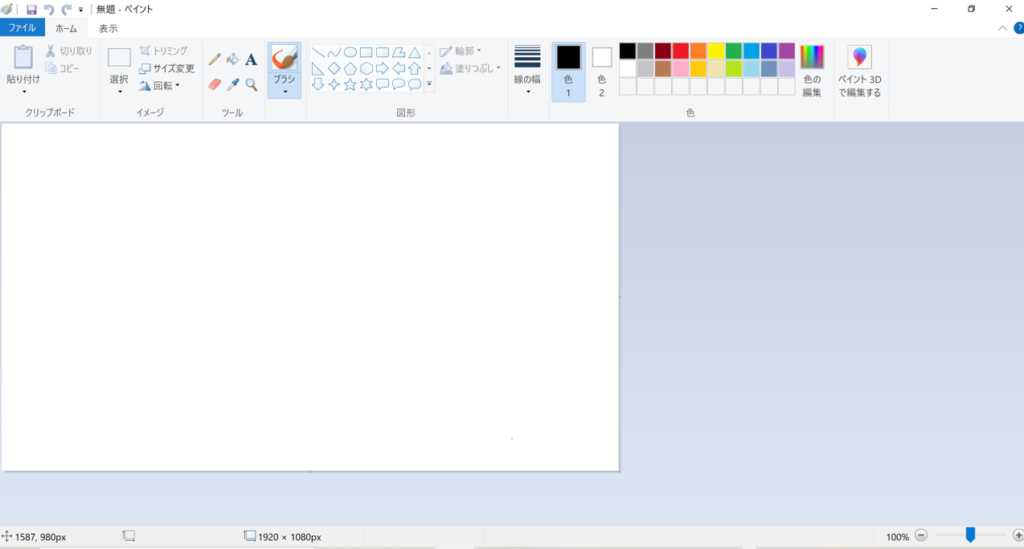
>4.「Ctrl+V」にて、キャプチャをペイントに張り付け
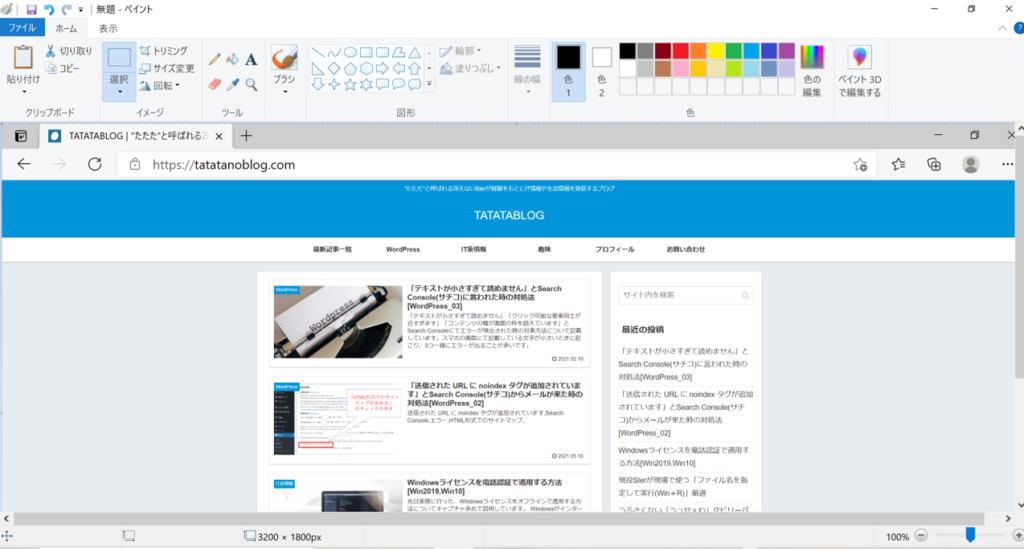
>5.任意に画像を編集し、「ファイル」タブより名前を付けて保存する
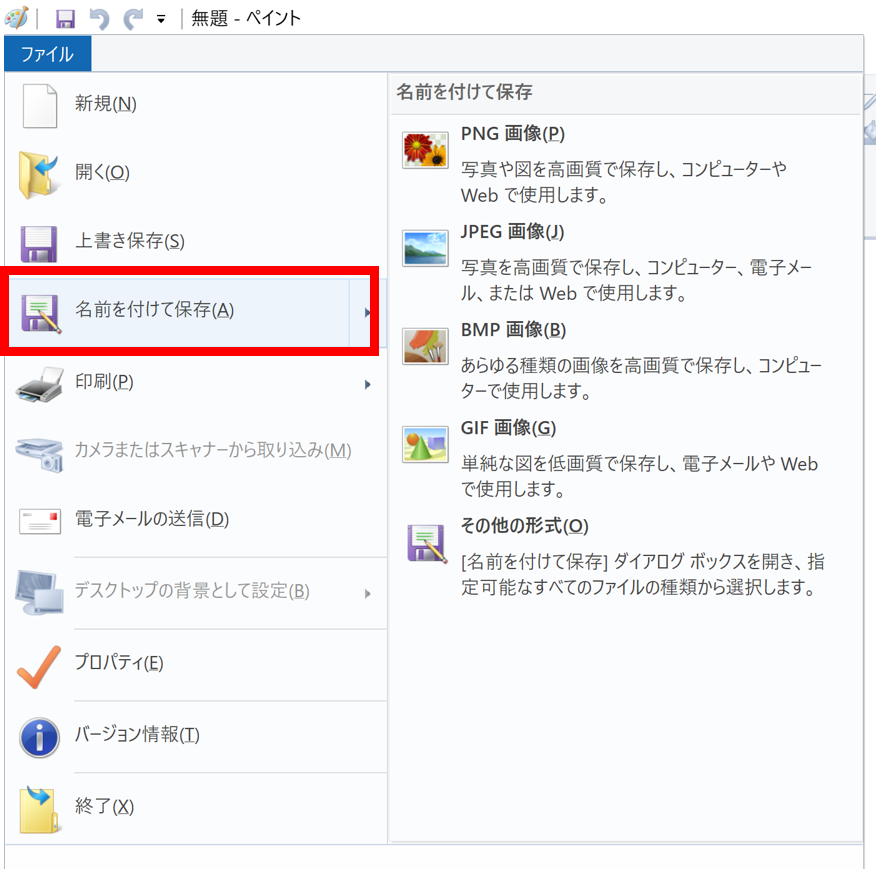

こちらも保存先はどこでも選べます。
まとめ
ここまでスクロールしていただきありがとうございました。
PCの画面を取得するだけであれば、WindowsShotなどのソフトウェアを入れずとも、Windowsの機能だけでとれます。
皆様の仕事やPCライフに参考になれば幸いです。

たたたの場合は、基本的に一番使うのはWin+PrintScrです。
1.Win+PrtScr(プリントスクリーン)で取得する
2.Win+Shift+Sにて取得する
3.PrintScr+ペイントを用いて取得する



コメント